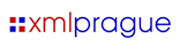EpubCheck lokal ausführen
(Auszug aus "ePub für (In)Designer — Mit InDesign Schritt für Schritt zum E-Book" von Sascha Heck & Yves Apel)
Sie können EpubCheck auch unabhängig von den genannten Werkzeugen (Sigil und oXygen XML) lokal auf Ihrem Computer verwenden. Nachdem Sie EpubCheck heruntergeladen und entpackt haben, finden Sie einen Ordner mit mehreren Dateien vor. Wichtig ist die Datei »epubcheck-x.x.jar« (x.x steht für die Versionsnummer). Zusätzlich muss noch Java auf Ihrem Computer installiert sein.
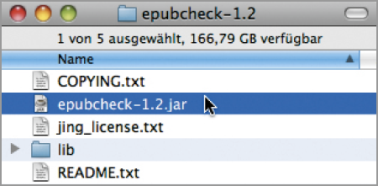
Abbildung: Datei »epubcheck-x.x.jar« öffnen.
Mit Macintosh prüfen
- Öffnen Sie das Programm Terminal, standardmäßig zu finden unter »Macintosh HD/Applications/Utilities/Terminal.app«.
- Geben Sie »java -jar « ein (Leerzeichen vor und hinter »-jar« beachten).
- Ziehen Sie die Datei »epubcheck-x.x.jar« (x.x steht hierbei für die Versionsnummer) in das Terminal-Fenster. Der Dateipfad wird in das Terminal-Fenster kopiert.
- Stellen Sie sicher, dass hinter »epubcheck-x.x.jar« im Terminal-Fenster noch ein Leerzeichen steht.
- Ziehen Sie Ihre ePub-Datei in das Terminal-Fenster.

Abbildung: ePub-Datei ins Terminal-Fenster ziehen.
- Drücken Sie die Enter-Taste.
- Die Fehler werden nun im Terminal-Fenster aufgelistet. Keine Fehlermeldung bedeutet, dass die ePub-Datei den Test bestanden hat.
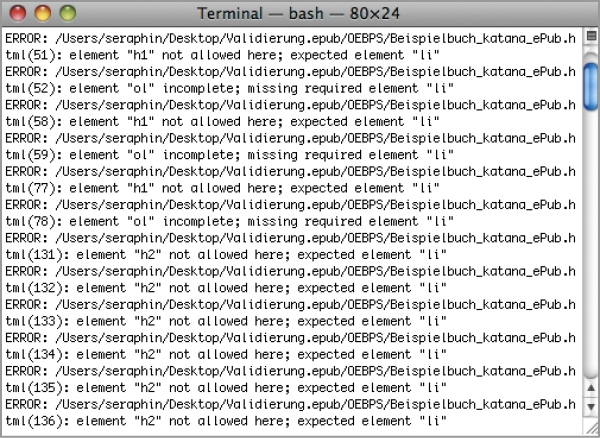
Abbildung: Resultat der ePub-Validierung im Terminal.
Mit Windows prüfen
- Öffnen Sie Run … mit der Tastenkombination Windows + R oder im Startmenü Fenster Start → Programme/Dateien durchsuchen.
- Bei »Programme/Dateien durchsuchen« geben Sie »cmd.exe« ein und bestätigen mit Enter.
- Jetzt folgt jener Teil, der unter Windows etwas trickreich ist. Sie müssen nämlich im Aufgabefenster den Pfad zur Java-Installation angeben. Unter Windows 7 (64 Bit) und Java 6 ist das der Pfad »C:\Program Files (x86)\Java\jre6\bin«. Um in das richtige Verzeichnis zu wechseln, müssen Sie aber noch »cd « voranstellen, sodass die vollständige Angabe »cd C:\Program Files (x86)\Java\jre6\bin« lauten muss, und mit Enter bestätigen.
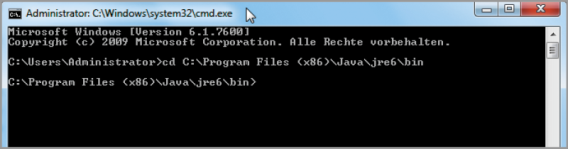
Abbildung: Pfad zur Java-Installation angeben.
- Im neuen Fenster tippen Sie »java -jar « ein (Leerzeichen vor und hinter »-jar« beachten).
- Ziehen Sie die Datei »epubcheck-x.x.jar« in das Fenster. Der Dateipfad wurde in das Fenster kopiert.
- Stellen Sie sicher, dass hinter »epubcheck-x.x.jar« noch ein Leerzeichen steht.
- Ziehen Sie Ihre ePub-Datei in das Fenster.
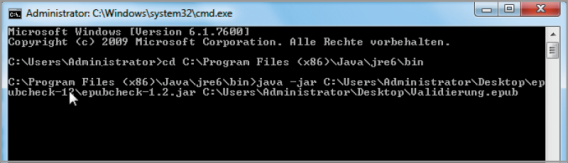
Abbildung: ePub-Datei ins Fenster ziehen.
- Drücken Sie die Enter-Taste.
- Die Fehler werden nun im Fenster aufgelistet. Keine Fehlermeldung bedeutet, dass die ePub-Datei den Test bestanden hat.
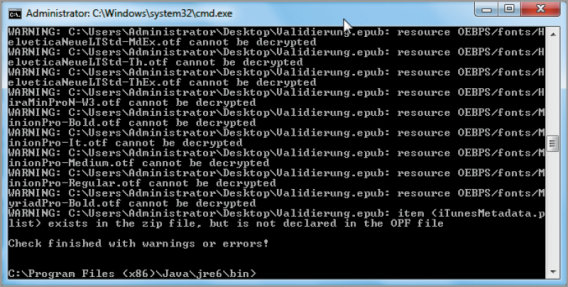
Abbildung: Resultat der ePub-Validierung unter Windows.
Fehlerliste
Bis zur EpubCheck-Version 1.1 wurde eine Liste der am häufigsten gemeldeten Fehler geführt und erklärt. Ab Version 1.2 sind viele dieser Fehlerdialoge in EpubCheck überarbeitet und benutzerfreundlicher erklärt, die Fehlerprüfung wurde zudem erweitert. Eine aktuelle Liste der am häufigsten auftretenden Fehler gibt es leider nicht.
| << zurück | vor >> |
| Tipp der data2type-Redaktion: Zum Thema ePub & InDesign bieten wir auch folgende Schulungen zur Vertiefung und professionellen Fortbildung an: |
Copyright © dpunkt.verlag GmbH 2012
Für Ihren privaten Gebrauch dürfen Sie die Online-Version ausdrucken.
Ansonsten unterliegt dieses Kapitel aus dem Buch "ePub für (In)Designer" denselben Bestimmungen wie die gebundene Ausgabe: Das Werk einschließlich aller seiner Teile ist urheberrechtlich geschützt. Alle Rechte vorbehalten einschließlich der Vervielfältigung, Übersetzung, Mikroverfilmung sowie Einspeicherung und Verarbeitung in elektronischen Systemen.
dpunkt.verlag GmbH, Wieblinger Weg 17, 69123 Heidelberg, fon 06221-14830, fax 06221-148399, hallo(at)dpunkt.de