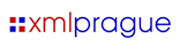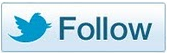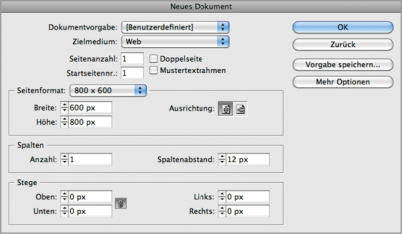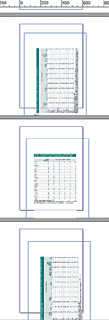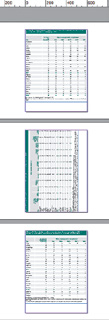Mit PDF- und InDesign-Importen arbeiten
(Auszug aus "ePub für (In)Designer — Mit InDesign Schritt für Schritt zum E-Book" von Sascha Heck & Yves Apel)
PDF- und InDesign-Dateien automatisch als Bilder umwandeln lassen
In den vorigen Kapiteln haben Sie gesehen, dass sich mit InDesign CS5.5 und der neuen Funktion Objektexportoptionen nahezu jedes Objekt beim ePub-Export in ein Bild umwandeln lässt. Dazu muss man jedoch vorher jedes Objekt anwählen und in den Objektexportoptionen als Bild definieren. Je nach Auftrag oder Inhalt kann diese Prozedur länger dauern. Das Bild rechts zeigt schemenhaft ein solches Projekt, bei dem ein paar Dutzend Tabellen benutzt wurden. Jede einzelne Tabelle in ein Bild umzuwandeln, wäre viel zu aufwändig. Sie können sich aber die Arbeit erleichtern, indem Sie einen kleinen Trick anwenden. Dazu exportieren Sie Ihr komplettes Dokument mit den Tabellen zunächst in eine hochaufgelöste PDF-Datei. Erstellen Sie am besten ein neues InDesign-Dokument. Die Maße können Sie frei wählen. Wir empfehlen aber einen Satzspiegel von 600 × 800 Pixel, um in den gewohnten Dimensionen von E-Book-Dateien zu arbeiten. Die Seitenanzahl können Sie entsprechend Ihrer PDF-Datei anlegen.
Abbildung: Neues InDesign-Dokument mit Satzspiegel 600 x 800 Pixel erstellen. | 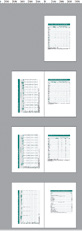 |
Gehen Sie nun auf Datei → Platzieren oder CMD + D (Mac)/CTRL + D (Win) und wählen Sie Ihre vorher erzeugte PDF-Datei aus. Achten Sie darauf, dass Importoptionen anzeigen angewählt ist (Ausgewähltes Objekt ersetzen muss nicht angewählt sein, da kein Objekt ersetzt wird).
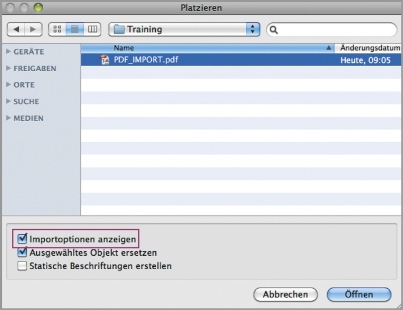
Abbildung: PDF-Datei platzieren.
Anschließend können Sie die Seitenbereiche sowie die Beschneidungsrahmen wählen.

Abbildung: Seitenbereiche und Beschneidungsrahmen für PDF wählen.
Abbildung: | Abbildung: |
Platzieren Sie jede PDF-Seite auf einer eigenen InDesign-Seite und passen Position und Größe entsprechend Ihren Wünschen an. Zudem können Sie den Bildrahmen so verändern, dass ungewollte Bereiche wie Kopf- oder Fußzeilen ausgeblendet werden.
Die platzierten Tabellen aus der PDF-Datei werden nun beim globalen ePub-Export entsprechend den Bild-Einstellungen exportiert (siehe auch ePub-Export aus InDesign CS5 und CS5.5).
Anstelle des PDF-Exports können Sie aber auch hingehen und einfach Ihre originale InDesign-Datei nehmen. Ebenfalls ist es möglich, eine InDesign-Datei in eine andere InDesign-Datei als Bild zu importieren. Die Vorgehensweise beim Import ist die gleiche wie bei der PDF-Datei, nur dass Sie anstelle des PDFs die InDesign-Datei auswählen. Ein klarer Vorteil dabei ist, dass Sie sich die Arbeitsschritte für den PDF-Export sparen können. Sie müssen allerdings darauf achten, dass die in der originalen InDesign-Datei verwendeten Schriften im System aktiviert sind und dass es keine fehlenden Bildverknüpfungen gibt.
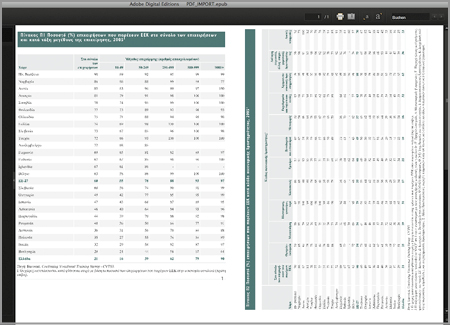
Abbildung: Ergebnis in Adobe Digital Editions.
| << zurück | vor >> |
| Tipp der data2type-Redaktion: Zum Thema ePub & InDesign bieten wir auch folgende Schulungen zur Vertiefung und professionellen Fortbildung an: |
Copyright © dpunkt.verlag GmbH 2012
Für Ihren privaten Gebrauch dürfen Sie die Online-Version ausdrucken.
Ansonsten unterliegt dieses Kapitel aus dem Buch "ePub für (In)Designer" denselben Bestimmungen wie die gebundene Ausgabe: Das Werk einschließlich aller seiner Teile ist urheberrechtlich geschützt. Alle Rechte vorbehalten einschließlich der Vervielfältigung, Übersetzung, Mikroverfilmung sowie Einspeicherung und Verarbeitung in elektronischen Systemen.
dpunkt.verlag GmbH, Wieblinger Weg 17, 69123 Heidelberg, fon 06221-14830, fax 06221-148399, hallo(at)dpunkt.de