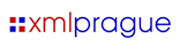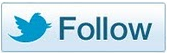antillesXML: XSLT
Transformationen mit XSLT-Stylesheets
Hintergrund:
In diesem Bereich haben Sie die Möglichkeit, Dateien und ganze Ordner mittels XSLT-Stylesheets zu transformieren, sowie Parameter zu übergeben.
Weiterführende Links zum Thema XSLT:
data2type: XML-Technologien → XSLT
Modifikationen des Transformationsprozesses
Sie können diverse Einstellungen am zugrunde liegenden Saxon-XSLT-Prozessor vornehmen.
Eine Beschreibung dieser Möglichkeiten finden Sie im folgenden Abschnitt:
data2type: antillesXML-Help → Settings
Registerkarte: Single
Transformationen von Einzeldateien
So transformieren Sie einzelne Dateien mit XSLT in eine neue Ausgabedatei. In der Regel wird es sich hierbei bereits um eine XML-Datei handeln.
Aufrufen des Fensters XSLT
- Wählen Sie im Menü XSL den Eintrag XSLT.
→ Das Fenster XSLT erscheint. - → Die Registerkarte Single ist standardmäßig beim ersten Aufruf bereits ausgewählt.
Sollte dies nicht der Fall sein, wählen Sie jetzt die Registerkarte Single.
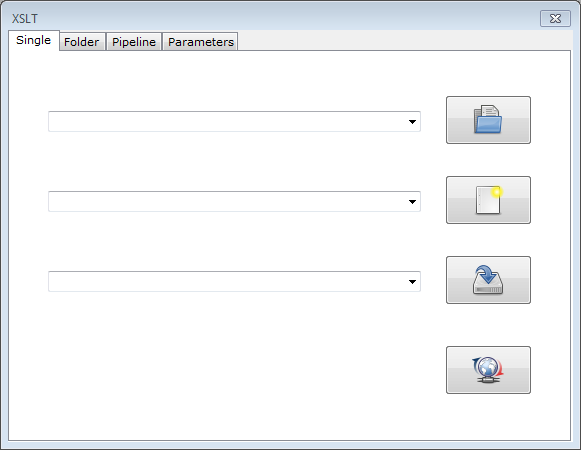
Auswahl des Eingangsdokumentes
Sie benötigen eine Datei als Eingangsdokument, dessen Elemente und Daten transformiert werden sollen.
Abhängig von dem Anwendungszweck und dem verwendeten XSL-Stylesheet, kann es sich bei dieser Datei um verschiedene Formen von verarbeitbaren Daten handeln.
- Klicken Sie auf die Schaltfläche

→ Der Öffnen-Dialog erscheint.
- Wählen Sie den Pfad zu dem Eingangsdokument in Ihrem Dateisystem.
- Klicken Sie auf Öffnen.
Angabe der Stylesheet-Datei
Sie benötigen eine XSLT-Datei als Stylesheet, die das Eingangsdokument in das neue Ausgabeformat transformiert.
Die in den Stylesheets hinterlegten Parameter können nachträglich in antillesXML modifiziert werden. Zudem können weitere Parameter hinzugefügt werden.
- Klicken Sie auf die Schaltfläche

→ Der Öffnen-Dialog erscheint.
- Wählen Sie die den Pfad zu dem Stylesheet in Ihrem Dateisystem.
- Klicken Sie auf Öffnen.
Auswahl des Ausgangsdokuments
Sie benötigen eine Datei als Ausgangsdokument, in das die Transformation hineingeschrieben werden kann.
- Klicken Sie auf die Schaltfläche

→ Der Speichern unter-Dialog erscheint.
- Wählen Sie den Pfad zu dem Ausgangsdokument in Ihrem Dateisystem.
- Vergeben Sie einen eindeutigen Namen für das Ausgangsdokument unter Dateiname.
XSL → XSLT → Single → Auswahl des Ausgangsdokuments →
<xsl:output>Das Top-Level-Element
<xsl:output>gibt im Wesentlichen an, welche Art der Ausgabe der Prozessor generieren soll. Dabei kommen drei Ausgabeformate in Frage: XML, HTML und Text und in XSLT 2.0 noch XHTML. Diese werden als Werte des Attributesmethodangegeben. Standardausgabe von XSLT ist XML, es sei denn, es findet sich ein HTML-Tag im Dokument, dann wird HTML 4.0 generiert.Weiterführende Links zum Element
<xsl:output>:
data2type: XML-Technologien → XSLT → XSLT-Einführung → Das Output-Element<xsl:output method="xml|html|text|name"/>Orientieren Sie sich bei der Dateiendung an dem im Stylesheet bezeichneten Ausgabeformat.
- Klicken Sie auf Speichern.
- Wählen Sie im Menü XSL den Eintrag XSLT.
→ Das Fenster XSLT erscheint.
- Wählen Sie die Registerkarte Folder.
- Klicken Sie auf die Schaltfläche

→ Der Ordner suchen-Dialog erscheint.
- Wählen Sie den Pfad zu dem Eingangsverzeichnis in Ihrem Dateisystem.
- Klicken Sie auf OK.
- Klicken Sie auf die Schaltfläche

→ Der Öffnen-Dialog erscheint.
- Wählen Sie den Pfad zu dem Stylesheet in Ihrem Dateisystem.
- Klicken Sie auf Öffnen.
- Klicken Sie auf die Schaltfläche

→ Der Ordner suchen-Dialog erscheint.
- Wählen Sie den den Pfad zu dem Ausgangsordner in Ihrem Dateisystem.
- Klicken Sie auf OK.
- Klicken Sie auf die Schaltfläche

→ Die Ausgangsdokumente wurden an die von Ihnen gewählte Stelle geschrieben.
Das Resultat der Transformation wird zusätzlich im Fenster Statistics in der Registerkarte Results angezeigt.
Eventuelle Fehlermeldungen im Rahmen der Transformation werden im Fenster Statistics in der Registerkarte Log angezeigt. - Wählen Sie im Menü XSL den Eintrag XSLT.
→ Das Fenster XSLT erscheint.
- Wählen Sie die Registerkarte Pipeline.
- Klicken Sie auf die Schaltfläche

→ Der Öffnen-Dialog erscheint.
- Wählen Sie den Pfad zu dem Eingangsdokument in ihrem Dateisystem.
- Klicken Sie auf Öffnen.
- Klicken Sie auf die Schaltfläche

→ Der Speichern unter-Dialog erscheint.
- Wählen Sie den Pfad zu dem Ausgangsordner in Ihrem Dateisystem.
- Vergeben Sie einen eindeutigen Namen für das Ausgangsdokument unter Dateiname.
XSL → XSLT → Pipeline → Auswahl des Ausgangsdokuments →
<xsl:output>Das Top-Level-Element
<xsl:output>gibt im Wesentlichen an, welche Art der Ausgabe der Prozessor generieren soll. Dabei kommen drei Ausgabeformate in Frage: XML, HTML und Text, und in XSLT 2.0 noch XHTML. Diese werden als Werte des Attributesmethodangegeben. Standardausgabe von XSLT ist XML, es sei denn, es findet sich ein HTML-Tag im Dokument, dann wird HTML 4.0 generiert.Weiterführende Links zum Element
<xsl:output>:
data2type: XML-Technologien → XSLT → XSLT-Einführung → Das Output-Element<xsl:output method="xml|html|text|name"/>Orientieren Sie sich bei der Dateiendung an dem im letzten Stylesheet bezeichneten Ausgabeformat.
- Klicken Sie auf Speichern.
- Anlegen des ersten Stylesheets

- Doppel-Klicken Sie in der Spalte Stylesheets auf das freie Feld.
→ Der Öffnen-Dialog erscheint. - Wählen Sie den Pfad zu dem Stylesheet in Ihrem Dateisystem.
- Klicken Sie auf Öffnen.
- Doppel-Klicken Sie in der Spalte Stylesheets auf das freie Feld.
- Anlegen der nachfolgenden Stylesheets

- Doppel-Klicken Sie in der Spalte Stylesheets auf das neu erzeugte freie Feld.
→ Der Öffnen-Dialog erscheint. - Wählen Sie den Pfad zu dem Stylesheet in Ihrem Dateisystem.
- Klicken Sie auf Öffnen.
- Doppel-Klicken Sie in der Spalte Stylesheets auf das neu erzeugte freie Feld.
- Entfernen von Stylesheets in den Listeneinträgen
Entfernen von einzelnen Zeilen
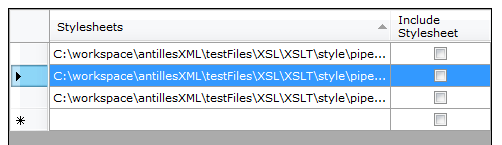
- Markieren Sie das zu entfernende Stylesheet mit einem Klick in der ersten Spalte vor der entsprechenden Zeile.
→ Die entsprechende Zeile ist jetzt mit blauer Farbe hinterlegt. - Um die Zeile zu entfernen, drücken Sie jetzt die Taste Entf
→ Die entsprechende Zeile ist jetzt gelöscht.
Entfernen von mehreren Zeilen gleichzeitig
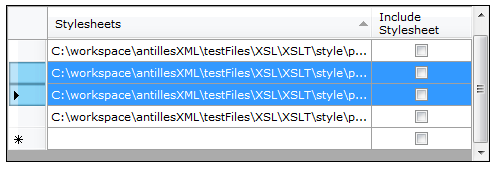
- Wenn die Stylesheets einzeln ausgewählt werden sollen:
- Halten Sie die Taste STRG gedrückt.
- Markieren Sie die zu entfernenden Stylesheets mit einem Klick in der ersten Spalte vor der entsprechenden Zeile.
→ Die entsprechenden Zeilen sind jetzt mit blauer Farbe hinterlegt. - Um die Zeilen zu entfernen, drücken Sie anschließend die Taste Entf
→ Die entsprechenden Zeilen sind jetzt gelöscht.
- Wenn die Stylesheets untereinander liegen:
- Halten Sie die Taste SHIFT gedrückt.
- Markieren Sie das oberste und unterste zu entfernende Stylesheet mit einem Klick in der ersten Spalte vor der entsprechenden Zeile.
→ Die entsprechenden Zeilen sind jetzt mit blauer Farbe hinterlegt. - Um die Zeilen zu entfernen, drücken Sie anschließend die Taste Entf
→ Die entsprechenden Zeilen sind jetzt gelöscht.
- Markieren Sie das zu entfernende Stylesheet mit einem Klick in der ersten Spalte vor der entsprechenden Zeile.
- Aktivieren & deaktivieren der Stylesheets in der Pipeline
Aktivieren der Stylesheets in der Pipeline
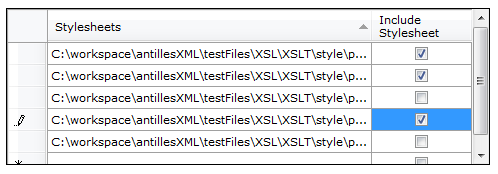
Aktivieren Sie das Kontrollkästchen in der Spalte Include Stylesheet hinter den zu verwendenden Stylesheets.
→ Die mit einem Häcken versehenen Stylesheets sind Teil der Pipeline-Kette.Deaktivieren der Stylesheets in der Pipeline
Deaktivieren Sie das Kontrollkästchen in der Spalte Include Stylesheet hinter den zu verwendenden Stylesheets.
→ Lediglich die mit einem Häkchen versehenen Stylesheets sind Teil der Pipeline-Kette. - Speichern einer Pipeline in einer Datei
Sie können angelegte Pipelines in einer XML-Datei abspeichern und anschließend wieder verwenden.
XSL → XSLT → Pipeline → Speichern einer Pipeline → Die Struktur der Pipeline in XML
Ausführen der Transformation
Klicken Sie auf die Schaltfläche 
→ Das Ausgangsdokument wurde an die von Ihnen gewählte Stelle geschrieben.
Das Resultat der Transformation wird zusätzlich im Fenster Statistics in der Registerkarte Results angezeigt.
Eventuelle Fehlermeldungen im Rahmen der Transformation werden im Fenster Statistics in der Registerkarte Log angezeigt.
Registerkarte: Folder
Transformationen von ganzen Ordnern
So transformieren Sie ganze Verzeichnisse mit XSLT in neue Ausgabedateien.
I. d. R. wird es sich hierbei bereits um XML-Dateien handeln.
Aufrufen des Fensters XSLT
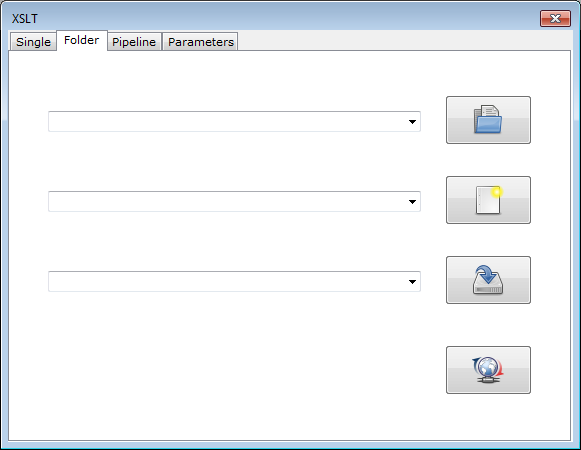
Auswahl des Eingangsordners
Sie benötigen einen Ordner als Eingangsordner, dessen Dateien transformiert werden sollen.
Abhängig von dem Anwendungszweck und dem verwendeten XSL-Stylesheet, kann es sich in dem Ordner um verschiedene Formen von verarbeitbaren Dateien handeln.
Angabe der Stylesheet-Datei
Sie benötigen eine XSLT-Datei als Stylesheet, die die Eingangsdokumente in das neue Ausgabeformat transformiert.
Auswahl des Ausgangsordners
Sie benötigen einen Ordner als Ausgangsordner, in dem die Ausgangsdokumente abgelegt werden.
Ausführen der Transformation
Registerkarte: Pipeline
Transformationen mit mehreren XSL-Stylesheets
So führen Sie Transformationen an einem Eingangsdokument mit mehreren, aufeinanderfolgenden Stylesheets durch.
Diese Funktion ermöglicht es, eine Verarbeitungsschleife zu realisieren. Das Eingangsdokument wird dabei nach jeder Transformation in virtueller Form an das darauf folgende Stylesheet weiter gereicht und durchläuft einen weiteren Transformationsprozess.
Erst im Anschluss an die sequentielle Verarbeitung durch die inkludierten Stylesheets wird das endgültige Ausgangsdokument erzeugt und im Verzeichnis abgelegt.
Weiterführende Links zum Thema XSL Pipelines:
Sam Page Blog: Using XML → XSL Pipeline Processing
Aufrufen des Fensters XSLT
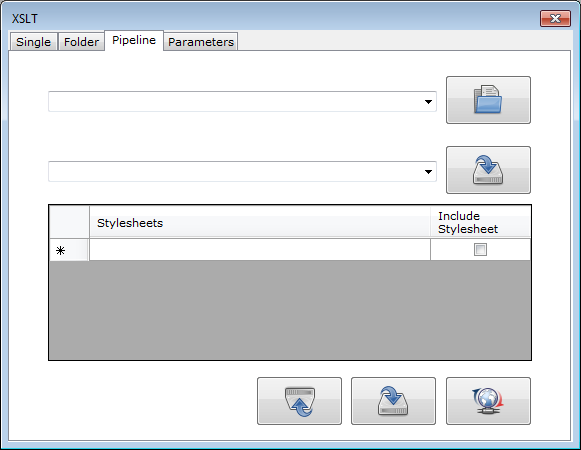
Auswahl des Eingangsdokuments
Sie benötigen eine Datei als Eingangsdokument, dessen Elemente und Daten transformiert werden sollen.
Abhängig von dem Anwendungszweck und dem verwendeten XSL-Stylesheet, kann es sich bei dieser Datei um verschiedene Formen von verarbeitbaren Daten handeln.
Auswahl des Ausgangsdokuments
Sie benötigen eine Datei als Ausgangsdokument, in das die Transformation hineingeschrieben werden kann.
Angabe der Stylesheet-Dateien
Sie benötigen eine oder mehrere XSLT-Dateien als Stylesheet, die das Eingangsdokument in das neue Ausgabeformat transformieren.
Manuelle Auswahl der Stylesheets
<?xml version="1.0"?>
<ArrayOfString xmlns:xsi="http://www.w3.org/2001/XMLSchema-instance" xmlns:xsd="http://www.w3.org/2001/XMLSchema">
<string>
C:\workspace\antillesXML\testFiles\XSL\XSLT\style\style_01.xsl
</string>
<string>
C:\workspace\antillesXML\testFiles\XSL\XSLT\style\style_02.xsl
</string>
<string>
C:\workspace\antillesXML\testFiles\XSL\XSLT\style\style_03.xsl
</string>
<string>
C:\workspace\antillesXML\testFiles\XSL\XSLT\style\style_04.xsl
</string>
</ArrayOfString>Die XML-Datei, die für die Pipeline angelegt wird, enthält die Pfade zu den Stylesheets. Die sequentielle Reihenfolge der angelegten Pipeline wird berücksichtigt.
Die XML-Datei enthält keine Informationen darüber, welche Stylesheets bereits für den Transformationsprozess aktiviert wurden.
→ Diese müssen manuell neu aktiviert werden.
Auswahl der bereits angelegten Pipeline
- Klicken Sie auf die Schaltfläche

→ Der Öffnen-Dialog erscheint.
- Wählen Sie den Pfad zu der bereits angelegten Pipeline in Ihrem Dateisystem.
- Klicken Sie auf Öffnen.
- Aktivieren Sie die erforderlichen Stylesheets in der Pipeline.
Ausführen der Transformation
Klicken Sie auf die Schaltfläche 
→ Die Stylesheets werden nun in der Pipeline durchlaufen und das Ausgangsdokument an die von Ihnen gewählte Stelle geschrieben.
Das Resultat der Transformation wird zusätzlich im Fenster Statistics in der Registerkarte Results angezeigt.
Eventuelle Fehlermeldungen im Rahmen der Transformation werden im Fenster Statistics in der Registerkarte Log angezeigt.
Registerkarte: Parameters
Transformationen mit Parameter-Übergaben
So übergeben Sie Parameter an ein XSLT-Stylesheet.
Vorraussetzungen für die Übergabe von Parametern:
Wählen Sie die zuvor erforderliche Registerkarte im Fenster XSLT und dort die benötigten Dateien bzw. Ordner für den Transformationsprozess.
Wählen Sie anschließend die Registerkarte Parameters.
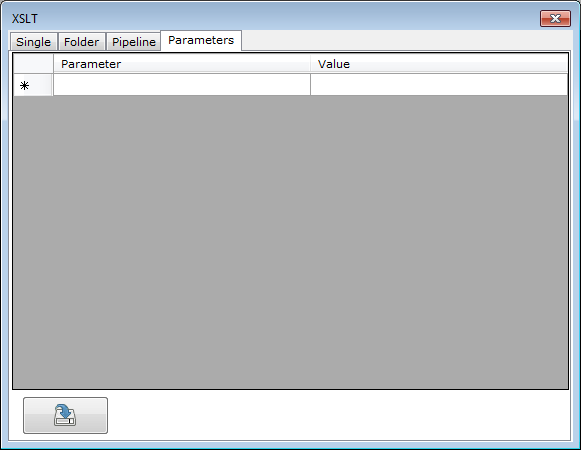
Übergabe der Parameter
XSL → XSLT → Parameters → <xsl:param>
Parameter finden sich im XSLT-Stylesheet in folgender Form:
<?xml version="1.0" encoding="UTF-8"?>
<xsl:stylesheet version="2.0" xmlns:xsl="http://www.w3.org/1999/XSL/Transform">
<xsl:param name="collection"/>
<html>
<body>
<h1><xsl:value-of select="$collection"/></h1>Hier wird ein Parameter als globales Element deklariert.
Das durch den XSLT-Prozessor übergebene Argument für den Parameter wird innerhalb des <h1>-Elements abgerufen.
Weiterführende Links zum Element <xsl:param>:
data2type: XML-Technologien → XSLT → XSLT 2.0 - Referenz → param
w3schools: XSLT → xsl:param-Element
Angabe der Parameter-Werte

Die Parameter-Namen des zuvor ausgewählten XSLT-Styesheets werden in der linken Spalte unter Parameter aufgelistet.

Tragen Sie den an den entsprechenden Parameter zu übergebenden Wert in der rechten Spalte unter Value ein.
Speichern der Parameter-Werte
Klicken Sie auf die Schaltfläche 
→ Die Werte werden beim nächsten Transformationsprozess als Argumente an den XSLT-Prozessor übergeben.
Wechseln Sie wieder auf die zuvor gewählte Registerkarte und starten Sie die Transformation.
XSL → XSLT → Parameters → <xsl:param>
Das Ergebnis der Parameter-Übergabe aus unserem Beispiel:
<html> <body> <h1>data2type</h1>
Das bei der Transformation übergebene Argument findet sich als Überschrift im HTML-Code wieder.
| << zurück | vor >> |