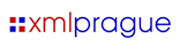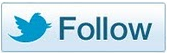Erste Schritte in der Vorbereitung
(Auszug aus "ePub für (In)Designer — Mit InDesign Schritt für Schritt zum E-Book" von Sascha Heck & Yves Apel)
Um eine saubere und gut strukturierte ePub-Datei herzustellen ist es empfehlenswert, den Aufbau und die Strukturierung in einer neuen InDesign-Datei anzulegen. Werfen wir schon mal vorab einen Blick auf die weiteren Produktionsschritte, um zu verstehen, warum es besser ist, ein neues Dokument anzulegen und nicht das bestehende Druckdokument zu nehmen.
Ein ePub kann man als einen Textfluss vom Anfang bis zum Ende verstehen. Elemente wie Kopf-, Fußzeilen und Seitenzahlen werden nicht berücksichtigt. Ein weiterer wichtiger Unterschied besteht aber auch darin, dass die Anordnung der Kapitel, Bilder, Kästen und anderer Gestaltungselemente in der ePub-Datei anders ist. Insbesondere ist dies an Bildern festzumachen, die in der Druckversion aus gestalterischen oder platzierungstechnischen Gründen nicht immer an der Stelle stehen, an der sie im Text vorgesehen sind. Im ePub ist diese Möglichkeit jedoch gegeben.
Wie später im Buch genauer gezeigt wird, ist ein wichtiger Punkt bei ePub-Dateien die richtige Reihenfolge der Texte und die Festlegung der Kapitel für die spätere Navigation in Ihrem elektronischen Buch. Um zum Beispiel ein neues Kapitel in einem ePub auf einer neuen Seite beginnen zu lassen, ist es in InDesign notwendig, pro Kapitel eine separate InDesign-Datei zu erstellen. Es gibt zwar noch andere Wege, die aber bei Weitem nicht so zuverlässig sind. Tatsache ist, dass in den meisten Fällen die druckoptimierte Datei nicht so leicht in der Struktur abzuändern ist und ohne Weiteres aufgeteilt werden kann. In einem neuen Dokument, in dem Sie die Struktur direkt definieren, geht es einfacher und schneller. Die Details dazu erklären wir Ihnen ab Buchfunktionen. Ein weiter Punkt ist, dass Texte, Bilder, Kästen, etc. zu einem Textfluss pro Kapitel verknüpft werden müssen. Andernfalls könnte es passieren, dass in Ihrer ePub-Datei zuerst nur der Text erscheint und dann erst die Bilder folgen.
Eine Seitengröße für das neue InDesign-Dokument definieren
Das wohl am häufigsten angestrebte Zielobjekt bei einer ePub-Datei ist Apple iBooks auf dem iPad. iBooks bietet auf dem iPad, hält man es im Hochformat, einen Satzspiegel von ca. 560 × 800 Pixel. Hält man das iPad im Querformat und iBooks zeigt das ePub in Doppelseiten, hat der Satzspiegel einer Seite ca. 400 × 570 Pixel. Im Vollbildmodus, der mit iBooks 1.5 eingeführt wurde, beträgt die Seitengröße im Hochformat ca. 570 × 860 Pixel und im Querformat ca. 430 × 620 Pixel. Die im Buch genannten Beispiele beziehen sich auf die reguläre Ansicht, sofern nicht anders angegeben.
Diese Maße jetzt als Satzspiegel in InDesign zu übernehmen, wäre wenig sinnvoll, da die Werte in InDesign und iBooks anders interpretiert werden. Ein Satzspiegel von 600 × 800 Pixel in InDesign kommt dem hochformatigen Satzspiegel von iBooks sehr nahe. Sie können also ein Seitenformat von 600 × 800 Pixel in InDesign als neues Format definieren. Und wenn Sie die ganze Bildschirmgröße (nicht den Vollbildmodus von iBooks) des iPad simulieren möchten, ist das mit einem Seitenformat von 768 × 1024 Pixel möglich. Die Stege befinden sich oben und unten bei 112 Pixel sowie links und rechts bei 84 Pixel. Es empfiehlt sich, ein Dokument mit dem Zielmedium Web anzulegen und die Maßeinheit in Pixel anzugeben (durch Auswahl von Web wird Pixel als Maßeinheit automatisch von InDesign ausgewählt).

Abbildung: Eine Seitengröße für das neue InDesign-Dokument definieren.
Hier möchten wir Sie aber nochmal darauf hinweisen, dass die Arbeit mit Seitengrößen, die das Resultat simulieren, lediglich als Erleichterung zur Umsetzung ins ePub-Format dienen soll. ePub selbst kennt keine Seitengröße (außer bei fixed layout ePub-Dateien), was ja auch Sinn und Zweck des ePub-Standards ist.
Des Weiteren setzen Sie auch das Häkchen bei Mustertextrahmen. Doppelseite lassen Sie am besten ausgeschaltet.
Intelligenter Textumfluss
Nachdem Sie das neue Dokument angelegt haben, wechseln Sie in den Voreinstellungen zum Punkt Eingabe und aktivieren den intelligenten Textumfluss. InDesign legt damit entsprechend der Textlänge automatisch Seiten an bzw. löscht leere, wenn Leere Seiten löschen aktiviert ist.

Abbildung: Intelligenter Textumfluss in InDesign einstellen.
Texte kopieren
Fangen Sie nun an, sämtliche benötigte Texte aus der Druckversion in Ihr neues ePub-optimiertes Dokument zu kopieren. Beachten Sie dabei die Reihenfolge, in der die Texte später in der ePub-Datei erscheinen sollen. Sehr wichtig ist auch, dass Sie pro Kapitel bzw. jedes Mal, wenn ein Text auf einer neuen Seite im ePub anfangen soll, in dem neuen InDesign-Dokument eine neue Seite anlegen, die nicht mit dem vorherigen Text verknüpft ist.
Manuelle Fußnoten
Es ist kein Geheimnis, dass die Fußnotenfunktion in InDesign für die Druckgestaltung ausgereifter sein dürfte. So ist es häufig nötig, dass Fußnoten in der Druckversion manuell erstellt und positioniert werden. Eine der aufwändigsten Arbeiten in ePub ist es nun, diese manuellen wieder in automatische Fußnoten umzusetzen. Dabei gibt es leider noch keinen Automatisierungsprozess, sodass Sie gezwungen sind, für jede manuelle Fußnote eine neue anzulegen und die Texte per Copy & Paste von der Druckversion in die ePub-Version zu bringen.
Bilder, Kästen und andere Objekte
Bisher haben Sie nur Texte kopiert und eine Struktur erstellt. Die Bilder, Kästen und sonstigen Objekte wurden dabei noch nicht übernommen, was auch so gewollt ist. Denn im nachfolgenden Kapitel werden wir die Texte zunächst noch für ePub aufbereiten wodurch die Seitenzahl schwanken kann. Würden Sie jetzt schon Bilder, Kästen und Objekte in Ihre ePub-Datei kopieren, müssten Sie danach die Objekte erneut an den richtigen Textstellen platzieren, was zu überflüssiger Mehrarbeit führt.
| << zurück | vor >> |
| Tipp der data2type-Redaktion: Zum Thema ePub & InDesign bieten wir auch folgende Schulungen zur Vertiefung und professionellen Fortbildung an: |
Copyright © dpunkt.verlag GmbH 2012
Für Ihren privaten Gebrauch dürfen Sie die Online-Version ausdrucken.
Ansonsten unterliegt dieses Kapitel aus dem Buch "ePub für (In)Designer" denselben Bestimmungen wie die gebundene Ausgabe: Das Werk einschließlich aller seiner Teile ist urheberrechtlich geschützt. Alle Rechte vorbehalten einschließlich der Vervielfältigung, Übersetzung, Mikroverfilmung sowie Einspeicherung und Verarbeitung in elektronischen Systemen.
dpunkt.verlag GmbH, Wieblinger Weg 17, 69123 Heidelberg, fon 06221-14830, fax 06221-148399, hallo(at)dpunkt.de